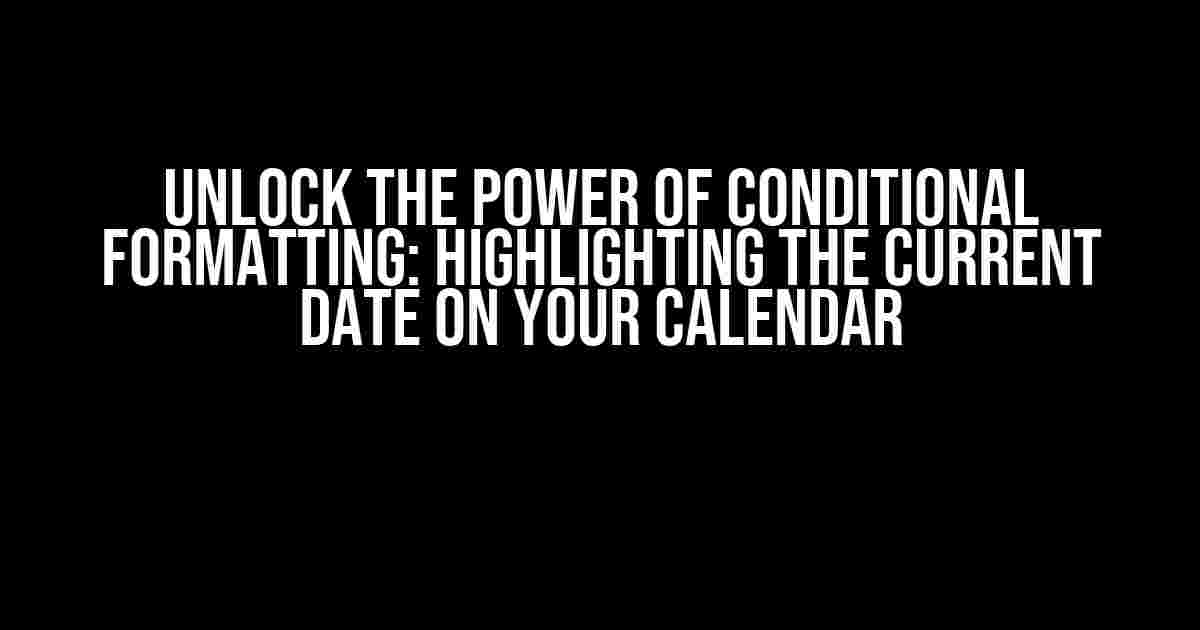Are you tired of manually searching for today’s date on your calendar? Do you wish there was a way to make it stand out from the rest? Look no further! In this article, we’ll dive into the world of conditional formatting and show you how to highlight the current date on your calendar with ease.
What is Conditional Formatting?
Conditional formatting is a powerful feature in Google Sheets and Microsoft Excel that allows you to format cells based on specific conditions or rules. With conditional formatting, you can change the font, background color, or even add icons to cells that meet certain criteria. In our case, we’ll use conditional formatting to highlight the current date on our calendar.
Why Highlight the Current Date?
Highlighting the current date on your calendar can be incredibly useful in a variety of situations:
- Quickly identify today’s date**: No more scanning through the calendar to find today’s date. With conditional formatting, it’ll jump out at you.
- Stay organized**: Highlighting the current date helps you stay on top of deadlines, appointments, and important events.
- Enhance visual appeal**: A visually appealing calendar is easier to read and understand, making it perfect for presentations or shared workspaces.
Step-by-Step Guide to Highlighting the Current Date
Now that we’ve covered the benefits, let’s get started with the tutorial!
Step 1: Prepare Your Calendar
Create a new sheet in Google Sheets or a new workbook in Microsoft Excel. Set up your calendar with the following structure:
| Column A | Column B | Column C |
|---|---|---|
| Date | Event/Task | Notes |
Make sure to format the dates in Column A as dates (e.g., 02/15/2023).
Step 2: Create a Conditional Formatting Rule
In Google Sheets:
- Select the entire range of dates in Column A (e.g., A1:A30).
- Go to the “Format” tab and click on “Conditional formatting.”
- In the “Format cells if” dropdown, select “Custom formula is.”
- In the formula bar, enter:
=TODAY()=A1
This formula checks if the value in cell A1 is equal to today’s date. If true, the formatting will be applied.
In Microsoft Excel:
- Select the entire range of dates in Column A (e.g., A1:A30).
- Go to the “Home” tab and click on the “Conditional Formatting” button in the “Styles” group.
- Select “New Rule” and then “Use a formula to determine which cells to format.”
- In the formula bar, enter:
=TODAY()=A1
This formula checks if the value in cell A1 is equal to today’s date. If true, the formatting will be applied.
Step 3: Apply the Formatting
In both Google Sheets and Microsoft Excel, you’ll be presented with a formatting options window. Here, you can choose the formatting you want to apply when the condition is met.
For this example, let’s select a bright yellow fill color to make the current date stand out. You can choose any format that suits your needs.
Step 4: Apply the Rule
Click “Done” or “OK” to apply the conditional formatting rule. The current date on your calendar should now be highlighted!
Troubleshooting Tips
If your conditional formatting rule isn’t working as expected, here are some common issues to check:
- Check your date format**: Ensure that your dates are in the correct format (e.g., mm/dd/yyyy). If your dates are in a different format, adjust the formula accordingly.
-
- Check for duplicate dates**: If you have duplicate dates in your calendar, the conditional formatting rule might not work as expected. Try using a unique identifier, like a timestamp, to differentiate between dates.
Conclusion
Conditional formatting is a powerful tool that can greatly enhance the functionality of your calendar. By following these simple steps, you can highlight the current date and take your calendar to the next level. Whether you’re a busy professional or a student, this technique can help you stay organized and focused.
So, what are you waiting for? Give conditional formatting a try and unlock the full potential of your calendar!
Happy formatting!
Additional Resources
If you’re interested in exploring more advanced conditional formatting techniques or need further assistance, check out these resources:
Google Sheets Conditional Formatting GuideMicrosoft Excel Conditional Formatting TutorialConditional Formatting Examples and Templates
We hope you found this article helpful! If you have any questions or need further assistance, feel free to ask in the comments below.
Frequently Asked Question
Get ready to jazz up your calendars with conditional formatting! Here are some FAQs to help you highlight the current date in style:
How do I apply conditional formatting to highlight the current date on a calendar?
Easy peasy! Select the entire calendar range, go to the ‘Home’ tab, click on ‘Conditional Formatting’, and choose ‘New Rule’. Then, select ‘Use a formula to determine which cells to format’, and enter the formula `=TODAY()`. Finally, choose your desired formatting, and voilà!
What if I want to highlight the current date in a specific color?
No problem! After setting up the conditional formatting rule, click on the ‘Format’ button and choose your desired fill color, font color, or other effects to make the current date stand out.
Can I apply conditional formatting to a specific range of cells, not the entire calendar?
Absolutely! Instead of selecting the entire calendar range, select only the cells you want to apply the formatting to. Then, follow the same steps to set up the conditional formatting rule.
What if I have multiple calendars in the same worksheet, and I want to highlight the current date in each one?
No worries! Simply repeat the conditional formatting process for each calendar range, making sure to select the correct range for each one. Easy!
Will the conditional formatting rule update automatically when the date changes?
You bet! The `TODAY()` function is a volatile function, which means it will automatically update when the date changes, so your conditional formatting will always highlight the current date.