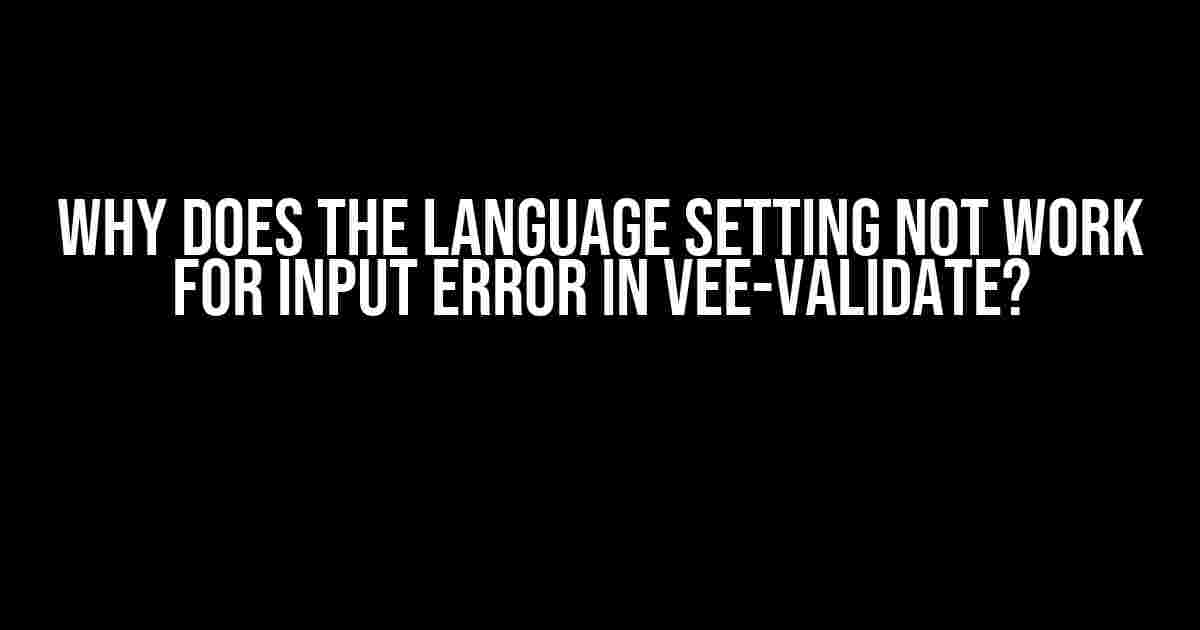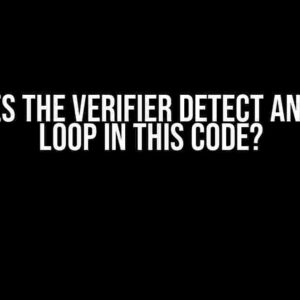If you’re reading this, chances are you’re frustrated with Vee-Validate’s language setting not working as expected for input errors. Don’t worry, you’re not alone! In this article, we’ll dive into the reasons behind this issue and provide you with clear and direct instructions to get it working smoothly.
What is Vee-Validate?
Vee-Validate is a popular Vue.js plugin for form validation. It provides an easy-to-use API for validating forms, with features like automatic error messaging, conditional validation, and more. One of its most useful features is the ability to set the language for error messages, allowing you to cater to a global audience.
The Problem: Language Setting Not Working
So, you’ve set up Vee-Validate, configured the language setting, and… nothing. The error messages still display in the default language, ignoring your carefully chosen locale. You’ve checked the documentation, scoured online forums, and pulled your hair out in frustration. Why is this happening?
Reason 1: Language Setting Not Configured Properly
The most common reason for the language setting not working is incorrect configuration. Make sure you’ve imported the `vee-validate` plugin correctly and configured the language setting in your `main.js` file:
import { configure } from 'vee-validate';
import en from 'vee-validate/dist/locale/en';
configure({
locale: 'en',
fields: {
// Your field configurations
},
});In the example above, we’re importing the English locale (`en`) and setting it as the default language.
Reason 2: Locale Files Not Installed
Did you remember to install the locale files for Vee-Validate? Run the following command in your terminal:
yarn add vee-validate/dist/locale/{locale}Replace `{locale}` with the desired language code (e.g., `fr` for French, `es` for Spanish, etc.).
Reason 3: Vue.js Version Incompatibility
Vee-Validate is compatible with Vue.js 2.x and 3.x. However, the language setting might not work as expected if you’re using an older version of Vue.js. Ensure you’re running the latest version of Vue.js:
yarn add vue@latestReason 4: Custom Error Messages Overriding Language Setting
If you’ve defined custom error messages for specific fields, they might be overriding the language setting. Check your code for any custom error messages and remove them or adjust them to use the language setting:
import { extend } from 'vee-validate';
extend('required', {
message: (_, { field }) => `Please enter a value for ${field}`,
});In this example, we’re defining a custom error message for the `required` validator. To use the language setting, remove the custom message and let Vee-Validate handle it:
import { extend } from 'vee-validate';
extend('required');Reason 5: Third-Party Library Conflicts
Sometimes, other libraries or plugins can conflict with Vee-Validate’s language setting. Check if you’re using any other validation plugins or libraries that might be interfering with Vee-Validate:
import Vue from 'vue';
import VeeValidate from 'vee-validate';
import OtherValidationLibrary from 'other-validation-library';
Vue.use(VeeValidate);
Vue.use(OtherValidationLibrary);Try removing or configuring the conflicting library to work alongside Vee-Validate.
Solutions and Workarounds
Now that we’ve identified the common reasons behind the language setting not working, let’s explore some solutions and workarounds:
Solution 1: Use the `lang` Attribute
Instead of configuring the language setting globally, you can specify the language for each input field using the `lang` attribute:
<input v-validate="{ required: true, lang: 'fr' }" />In this example, we’re setting the language to French (`fr`) for this specific input field.
Solution 2: Use a Custom Validator
Create a custom validator that uses the language setting:
import { extend } from 'vee-validate';
extend('customRequired', {
validate: (value) => !!value,
message: (field) => `Please enter a value for ${field}`,
lang: (field) => VeeValidate.locale,
});In this example, we’re creating a custom `customRequired` validator that uses the language setting (`VeeValidate.locale`) to display the error message.
Solution 3: Use a Third-Party Library for Translation
If you’re working with a complex application that requires extensive translation, consider using a third-party library like Vue I18n or VueTranslate:
<template>
<form>
<input v-validate="{ required: true }" :placeholder="$t('placeholder')" />
</form>
</template>
<script>
export default {
// ...
}
</script>In this example, we’re using Vue I18n to translate the placeholder text based on the current language setting.
Conclusion
Vee-Validate’s language setting not working for input errors can be frustrating, but by following the steps outlined in this article, you should be able to identify and fix the issue. Remember to:
- Configure the language setting properly
- Install the locale files for Vee-Validate
- Ensure compatibility with Vue.js version
- Check for custom error messages and third-party library conflicts
- Use the `lang` attribute, custom validators, or third-party libraries for translation as needed
With these solutions and workarounds, you’ll be able to provide a seamless user experience for your global audience.
FAQs
Still have questions? Here are some frequently asked questions and answers:
| Q | A |
|---|---|
| How do I set the language setting for a specific field? | Use the `lang` attribute, like this: `` |
| Can I use a custom error message and the language setting? | Yes, you can define a custom error message and use the language setting by removing the custom message and letting Vee-Validate handle it. |
| Does Vee-Validate support RTL (Right-to-Left) languages? | Yes, Vee-Validate supports RTL languages, but you might need to adjust your CSS styling to accommodate RTL layouts. |
We hope this article has been helpful in resolving the language setting issue with Vee-Validate. Happy coding!
Frequently Asked Question
Get the insider scoop on why the language setting doesn’t work for input errors in Vee-Validate and how to troubleshoot this common issue!
Q: What’s the deal with Vee-Validate’s language setting? Why doesn’t it work for input errors?
A: The language setting in Vee-Validate only affects the built-in validation messages. If you’re using custom validation messages or overriding the default messages, the language setting won’t take effect. Make sure you’re using the built-in messages or set up your custom messages to respect the language setting!
Q: I’ve set the language to ‘fr’ for French, but the error messages are still in English. What’s going on?
A: Ah-ha! You might be missing the French locale file! Vee-Validate doesn’t come with built-in translations, so you need to include the correct locale file (e.g., import ‘vee-validate/dist/locale/fr.json’) to get the French error messages. Easy fix!
Q: I’ve set up everything correctly, but the language setting still doesn’t work. What else could be the issue?
A: Hmm, that’s tricky! Check if you have any JavaScript errors in your console. Sometimes, a small mistake in your code can prevent Vee-Validate from working as expected. Also, verify that you’re using the correct version of Vee-Validate, and that you’ve imported the locale files correctly. If all else fails, try reinstalling Vee-Validate or seeking help from the community!
Q: Can I use Vee-Validate with multiple languages on the same page?
A: Absolutely! You can use the `locale` prop to set the language for individual fields or forms. This way, you can have different languages for different parts of your application. Just remember to include the correct locale files and set up your custom messages accordingly!
Q: Is there a way to customize the error messages beyond just translating them?
A: You bet! Vee-Validate provides a variety of ways to customize error messages, from using custom validators to overriding the default messages with your own. You can even use HTML in your error messages to add some flair! Just check out the Vee-Validate docs for more information on how to get creative with your error messages!